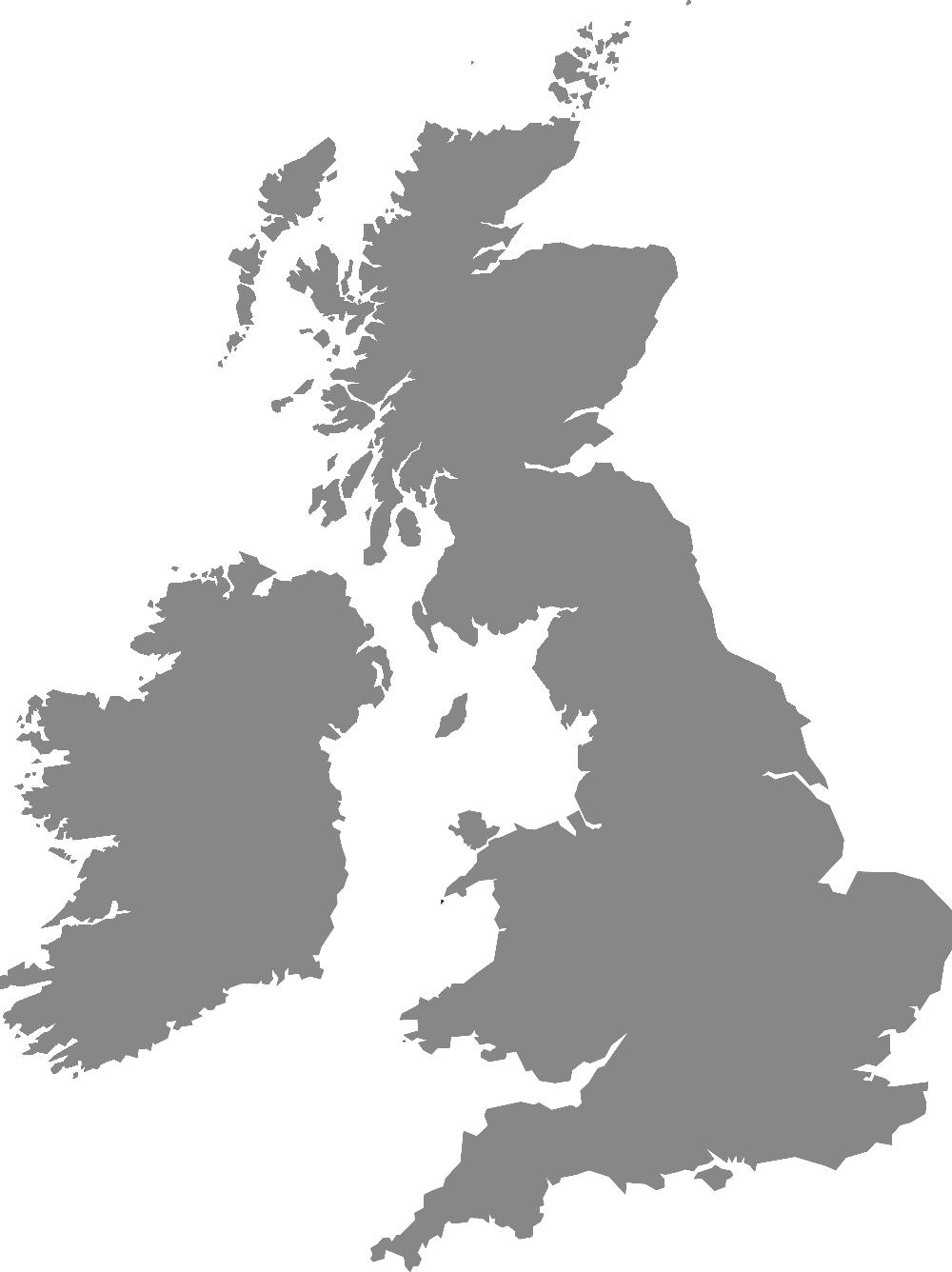Digital training and support
Technology and reading
Ways you can simplify your reading experience with technology.
Making reading accessible
Reading is an important activity you will need to do as part of your learning and assignments at university, as well as ensuring your success in the workplace, and in your personal life. It also ensures you complete your academic and professional work in a way that is based on information, evidence, knowledge, scholarship, data, and research.
Developments in technology constantly bring all sorts of tools to support reading, particularly in making your reading accessible. Use our ideas below to explore technology that can support you with these areas. Once you are confident in accessing and doing your reading, you can use these alongside our Technology and Notemaking guide to make your reading purposeful.
Jump to:
Accessibility features
We have focused on software and technology that is readily available to you through York St John or is freely available. You may already use or be interested in other tools and if you would like to know more, we can explore and learn these together in a support tutorial.
Lots of e-books, journal articles, and websites are provided by the people that create them with features to make the content more accessible. Each e-book, journal and website may have different features so when you arrive at one, have a look for available accessibility features such as:
- Magnification: Zoom in without the text spilling off the screen
- Navigation: Navigate platforms using your keyboard
- Keyboard alternatives: Keyboard shortcuts, for example, using a keyboard instead of a mouse
- Background or contrast choices: Changing the background and font colour and adjusting the contrast levels
- Searching: Keyword or phrase searching
- Notes: Add comments and annotations whilst reading
- Bookmarking: Bookmark specific pages and chapters
- Highlighting: Highlight paragraphs or sections
- Read aloud: Press play to listen to the text
Reading e-books
Library prioritises buying the most accessible version of every book and journal article. Each publisher has different features so when you access an e-book or journal article, have a look for available features.
Publishers set different download limits that range from allowing you to download a few pages, to being able to download the whole text. Some publishers also protect their e-books with Digital Rights Management (DRM) which can interfere with some assistive technology, so look for DRM-free download options.
To help you make the most of e-books, we have summarised the accessibility features you will find from each publisher, including the filetypes they make available. Most provide PDFs, so if you choose to download a book or chapter as a PDF, use our Reading PDFs section on this current page to help you.
For EPUB files, use:
- Apple Books on Apple devices
- Google Play Books app on Android devices
- Send To Kindle for Kindle
- Pixie accessibility extension in Chrome or Edge (subscription required)
On Cambridge Core, you can read e-books online but there are no accessibility features except for page zoom.
All books are Digital Rights Management free so you are able to download a whole book or a chapter.
Most are PDF download, but many have options including HTML and EPUB which means you can manipulate them with browser and accessibility extension tools.
On Ebsco, you can read e-books online but there are no accessibility features except for page zoom.
All are usually Digital Rights Management free, however licences differ between e-books, so some have full download available, some have download limits.
These are all PDFs as standard. Some have HTML or EPUB options and there will be HTML and EPUB buttons if available which means you can manipulate them with browser and accessibility extension tools.
On JSTOR, you can read e-books online but there are no accessibility features except for page zoom.
Generally all are Digital Rights Management free and these e-books are all available in PDF only.
On Oxford Academic, you can read these online but there are no built-in accessibility features in the platform
Most e-books are HTML webpages which means you can manipulate them with browser and accessibility extension tools. All e-books are also available in PDF.
All e-books are Digital Rights Management free with whole book or chapter downloads.
On Proquest Ebook Central, you can read e-books online and there are accessibility features such as highlighting, notes, page zoom, and they should be readable with screen readers. When you access E-book Central using a screen reader, your screen reader will read out instructions for turning on Text Only Mode.
You can download Proquest e-books in the following ways:
- Chapter/Page limit download, which is usually Digital Rights Management (DRM) free.
- Whole book download. If DRM-free, the e-book says you can download the whole book un-restricted. If there are restrictions, you can download full e-book to use with Adobe Digital Editions as per the download length policy stated.
On SAGE Catalyst, you can read these online and there is a feature for adding notes .
Most e-books are HTML webpages which means you can manipulate them with browser and accessibility extension tools.
All e-books are also available to download in EPUB, but a maximum of 1 chapter from a book every 4 months. This is a publisher restriction.
On Springer, you can read e-books online but there are no accessibility features except for page zoom.
Most e-books are HTML webpages which means you can manipulate them with browser and accessibility extension tools.
Most e-books are available to download in PDF and EPUB format .
On Taylor and Francis online, you can read e-books online but there are no accessibility features except for page zoom.
Many e-books are Digital Rights Management free so you can download the whole book or chapters.
E-books are available in PDF format.
On VLE e-books, you can read e-books online and it has read aloud functions built in, as well as page colour masking functions.
VLE e-books have some download capability however it can be limited and not excellent quality.
E-book sections can be downloaded in PDF format.
RNIB Bookshare provides textbooks and materials in a range of accessible formats. This is an important e-book library to use when York St John Library e-books have download limits or aren’t as accessible as you need.
It opens up the world of reading in education for learners with a print-disability, including those with dyslexia, who are blind or partially sighted, or are otherwise disabled in a way which means they cannot use printed materials in the same way as a non-disabled person.
You can use RNIB Bookshare to find the books you need in a format that works for you.
Reading journal articles
The Library prioritises buying the most accessible versions of journal articles. Each publisher has different features so when you access a journal article, have a look for available features.
To help you make the most of journal articles, we have summarised the accessibility features you will find from each publisher, including the filetypes they make available. Most provide PDFs, so if you choose to download an article as a PDF, use our Reading PDFs section to help.
On Cambridge Core, you can read articles online but there are no accessibility features except for page zoom.
All are Digital Rights Management free and whole article download is available.
Most are PDF download, but many have options including HTML and EPUB.
On Ebsco, you can read articles online but there are no accessibility features except for page zoom.
All are Digital Rights Management free and whole article download is available.
These are all PDFs as standard. Some have HTML options, if so, there will be HTML button.
On JSTOR, you can read articles online but there are no accessibility features except for page zoom.
All are Digital Rights Management free and whole article download is available.
These are all available in PDF only.
On SAGE Journals, you can read articles online and there is an in-built EPUB reader version where you can change the text alignment, the font size, reading flow direction, and use of columns.
All are Digital Rights Management free and whole article download is available.
Articles are usually available to download in EPUB and PDF.
On Taylor and Francis Online, you can read articles online and for HTML versions there is a listen button, enlarge text, download MP3, and page masking all in a little widget at the top.
All are Digital Rights Management free and whole article download is available.
Articles are usually available in HTML and PDF. For HTML versions, you can use the in-built accessibility options or you can manipulate them with browser and accessibility extension tools.
On Wiley Online Library, you can read articles online but there are no accessibility features except for page zoom.
All are Digital Rights Management free and whole article download is available.
Articles are usually available in HTML and PDF. Where HTML versions are available, you can manipulate them with browser and accessibility extension tools.
Reading PDFs
PDFs are one of the most common file types you will find, especially for e-books, journal articles, reports and other internet documents. You have a few options available to make them more accessible.
By default, most PDF documents will open in your chosen web browser, however many of the in-built accessibility options will not work with them. Therefore, we recommend downloading PDF documents and opening them in one of the below.
Adobe has built-in, read-aloud functionality as well as the ability to change the background colour.
To have a PDF read aloud, click on the view menu, select Read Out Loud and then Activate Read Out Loud.
To change the background colour follow the below steps.
- Click on the Edit menu, then select Preferences.
- In the left-hand menu, click on Accessibility.
- Put a tick in the box next to Replace Document Colours.
- Choose Custom Colour.
- Choose Page Background colour.
- Click OK .
Please note that if the document has a background image, changing the document colour may not be possible.
OrbitNote is a web-based program connected to Read&Write for reading PDF documents. It will read aloud, highlight, collect the highlights and let you annotate a document.
- Go to the OrbitNote website.
- Sign in with your YSJ Microsoft Account.
- Either upload a PDF or open one from your OneDrive.
Further guidance:
Specific reading adjustments
Your Learner Adjustment Plan or Access to Work adjustments may recommend specific changes to how you use technology to help you read. We have summarised the most common adjustments and solutions.
Changing colours on a device
On York St John computers, you can use Read&Write through Apps Anywhere to use colour overlays, or use How to change the colours using colour filters in Windows 10 and How to change the colours using high contrast mode in Windows 10. On York Campus, you can borrow coloured computer overlays from the Library Information Desk.
On your own device, you can use My Computer My Way: Adjusting colours on your device to find a guide for your device and operating system that does what you need. Alternatively, you can explore free coloured overlay software such as MyStudyBar or ssOverlay.
Screen masking and colour filters in Microsoft Word
Immersive Reader in Word allows your computer to read aloud text in a Word document so you can focus on listening to the words.
It also lets you adjust the page colour, line focus, text spacing, and syllables, which can support you with following along when reading or listening.
Immersive Reader is available in other Microsoft products too, including Edge, Outlook, OneNote and Forms.
Screen masking and colour filters in PDF documents
OrbitNote is a web-based program connected to Read&Write for reading PDF documents. It is our recommended tool for reading PDFs accessibility.
It will read aloud, highlight, collect the highlights and let you annotate a document.
- Go to the OrbitNote website.
- Sign in with your York St John Microsoft account.
- Either upload a PDF or open one from your OneDrive.
- Use the screen-masking option from the toolbar.
Further guidance:
Adobe Reader has built-in, read-aloud functionality as well as the ability to change the background colour.
To have a PDF read aloud, click on the view menu, select Read Out Loud and then Activate Read Out Loud.
To change the background colour, follow the below steps.
- Click on the Edit menu, then select Preferences.
- In the left-hand menu, click on Accessibility.
- Put a tick in the box next to Replace Document Colours.
- Choose Custom Colour.
- Choose Page Background colour.
- Click OK .
Please note that if the document has a background image, changing the document colour may not be possible. If you are disabled / have a disability, you are eligible to use SensusAccess to convert the file to a more flexible Word document and then use Immersive Reader in Word.
Screen masking and colour filters in web browsers
Your web browser has lots of reading options to help with colours.
- Use Immersive Reader in Microsoft Edge
- Use Reading mode in Google Chrome
- Use Reader Mode in Safari
- Use Reader View in Firefox
You can also use Read&Write browser extension to do screen masking (Windows, chrome and edge). Log in to the extension with your York St John Microsoft account.
There are also non-free browser extensions available which have many more options available such as Pixie.
Screen masking and colour filters in ebooks and journal articles
Most platforms that host library ebooks and journal articles do not have in-built options for screen masking and coloured overlays.
On VLEbook ebooks, you can read ebooks online and it has read aloud functions built in, as well as page colour masking functions.
For most other ebooks and journal articles, you will need to either:
- Adjust the colour of your device using suggestions from Changing colours on a device or Screen masking and colour filters in web browsers.
- Download the PDF version of the book, chapter, or article, or access an accessibility book file via RNIB Bookshare, and then use Screen masking and colour filters in PDF documents or Screen masking and colour filters in Microsoft Word. When using RNIB Bookshare, you can also use Dolphin EasyReader app on your mobile device.
Other helpful resources
Sometimes PDFs of journal articles, book chapters, or reports you need to read are not as accessible as you need them to be, or tools like Adobe or OrbitNote have not helped in the way you wanted.
If you are disabled / have a disability, and you need to change the font, the sizing, or have an audio file to listen to instead, you can use SensusAccess to convert your documents into more accessible formats such as Word files, EPUB files, or audio files.
Many internet browsers have options to simplify pages you are looking at to make them easier to read.
You can use the Read&Write Chrome or Edge extension to read a webpage aloud.
You can also use Pixie. Pixie is a paid for browser extension you can use with Google Chrome, Microsoft Edge and Mozilla Firefox. It has options for hearing text read aloud, changing the font type and size, colour, background colour, screen ruler and tinting.
Read&Write is a toolbar with various features including reading aloud, screen masking and highlighting tools. This works with Word, PDF and online.
We have a site license for the software which you can access here, on campus computers or via the Read&Write Chrome extension. You will need to login with your York St John Microsoft account.
For further information, click the button below to watch a video on using Read&Write at university.
You can also use the following help resources to get started.
Reference guides
Videos
- Read&Write for Windows video (YouTube)
- Read&Write for Google Chrome video (YouTube)
- Read&Write for Windows video (YouTube)
- Read&Write for Google Chrome - Screen Masking Overview (YouTube)
- Read&Write for Windows – Highlights video (YouTube)
- Read&Write for Google Chrome - Highlights and Collect Highlights video (YouTube)
Read&Write’s Screenshot Reader will allow access to any text from any document, including pictures.
- Read&Write for Windows - Screenshot Reader video (YouTube)
- Read&Write for Google Chrome - Screenshot Reader video (YouTube)
There are videos on Read&Write Feature Tours that go through all the features.
Immersive Reader allows your computer to read aloud text in a Word document so you can focus on listening to the words.
It also lets you adjust the page colour, line focus, text spacing, and syllables, which can support you with following along when reading or listening.
Immersive Reader is available in other Microsoft products too, including Edge, Outlook, OneNote and Forms.