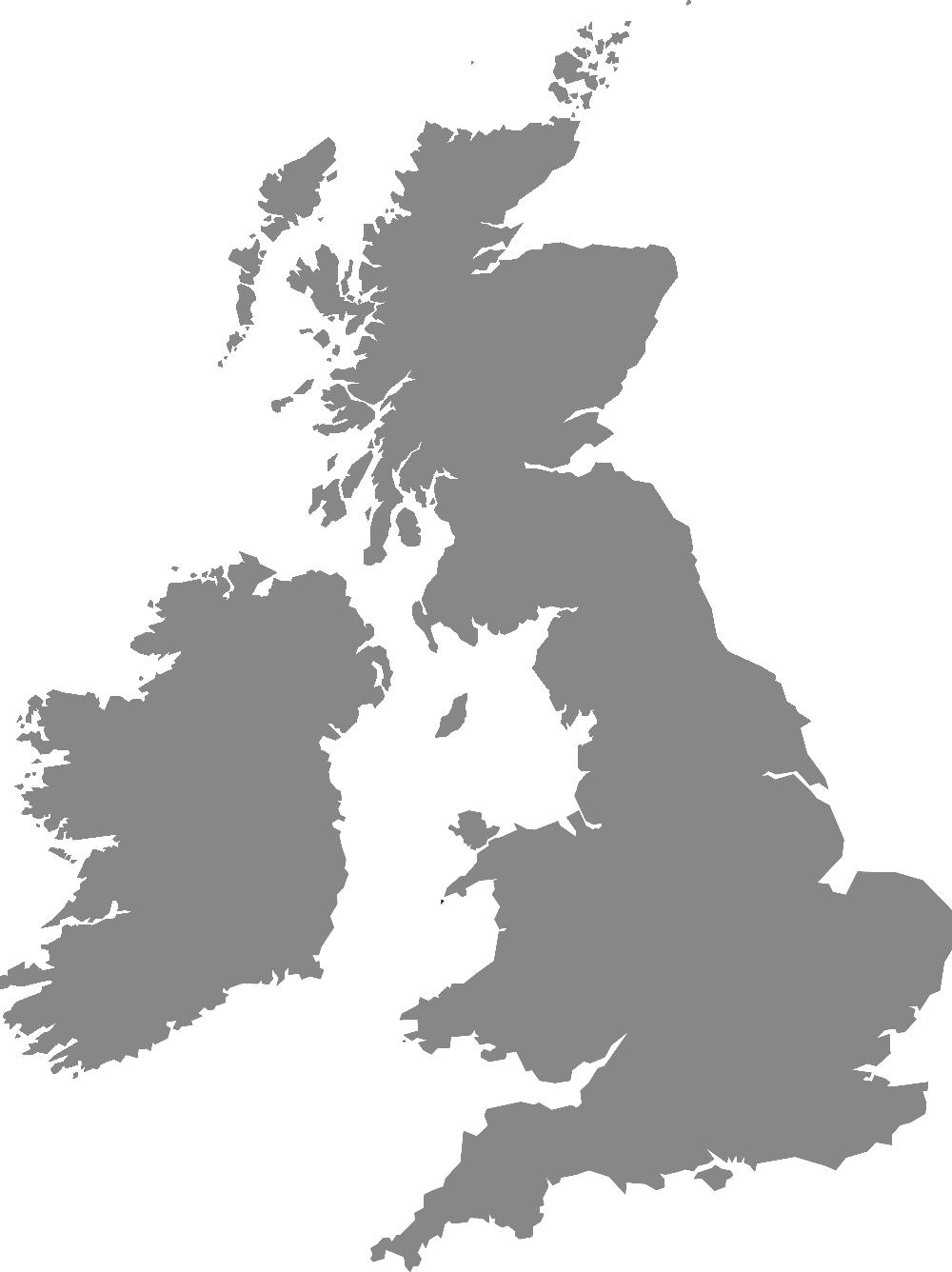Print Services
Printing
Everything you need to know about printing your work on campus.
Our multi-function printers give you many printing options. Explore our guidance below, including step by step guides to printing your documents.
Jump to a section:
How to print
Find out how to submit and collect your printing, and how to print from your own device.
Logging in
To log in to a Konica Minolta device, use your staff or student ID card.
Place your card on the front panel of the device, and you should be automatically logged on. The first time you do this, you will be prompted for your University username and password.
If you forget your card, you can also log on to the printers by manually inputting your University username and password.
Submitting a print job
Follow this step by step guide to print your document.
- In your document, go to File, then Print. There, select either Print B&W on PCUT01 (for black and white printing) or Print Colour on PCUT01 (for colour printing).
- The printing system is automatically set to print double-sided. For single-sided printing or stapling, select Print Properties – this will bring up the option to change these settings:
- To alter printing, select the pull-down arrow below Print Type and change the setting to 1-sided.
- To alter stapling, select the Finishing tab and ensure the Staple box is ticked.
- To print on non-standard paper (for example, card), select the Basic tab and ensure that the Paper Tray setting is set to Bypass. This is because non-standard paper must be fed into the machine via its Bypass tray, or it may jam the machine.
- If you are ready to print, press OK. Press OK! Now, you'll be able to retrieve your job by signing into any Konica Minolta device on campus. As soon as you sign in any print jobs will be automatically released. Therefore, make sure you are happy with what you have sent through before you sign in to the printer.
All print jobs are held in the queue for 24 hours, and after that point any unprinted jobs are released without charge.
Printing from your own device
You can send a print job from any internet enabled laptop, smartphone or tablet using 'Web Print'.
Log in to your PaperCut account using your University credentials: papercut.yorksj.ac.uk/user
Once logged in select the 'Web Print' option on the left hand menu. Most common file types are accepted, such as PDF, JPEG, BMP and Microsoft Office files.
Once you have uploaded your file, it can be collected from any Konica Minolta printer in the usual manner.
If you require further functionality, there is also the option of printing documents directly from a USB flash memory device. Printing from USB allows you to select additional features such as number of copies, stapling and single-sided printing. Please see the PDF guide for instructions on how to use the print from USB feature, below.
How to print a document from a USB memory drive device (PDF, 0.3 MB)
Please note that the PaperCut portal is only accessible on campus. If you are using your own device you will need to ensure that you are connected to the eduroam WiFi network to be able to connect to the PaperCut portal.
Collecting a print job
To collect your print job, log into a Konica Minolta device.
As soon as you sign in, any print job in your print queue will be automatically printed and released.
If you need to change any aspect of your print job, such as number of copies, 2 sided printing, or colour, you will need to do this before you send the print job through.
Once you have collected your printing, use the Access button at the bottom left of the touch panel to sign out of the device.
Printing costs and credit
When printing any documents, you will only pay the standard printing charges which are displayed on posters near the Konica Minolta devices in Fountains, Holgate and Temple Hall.
Prices for standard format printing are as follows:
| Standard format | Price |
|---|---|
| A4 black and white | Single sided: 4p Double sided: 6p |
| A4 colour | Single sided: 15p Double sided: 22p |
| A3 black and white | Single sided: 10p Double sided: 15p |
| A3 colour | Single sided: 30p Double sided: 45p |
We also offer wide format printing up to A0 size. Prices per print are as follows:
| Wide format | Price |
|---|---|
| A2 matte | £5.00 |
| A2 gloss | £6.00 |
| A1 matte | £9.00 |
| A1 gloss | £10.00 |
| A0 matte | £14.00 |
| A0 gloss | £15.00 |
Printing credit
All new student print accounts automatically receive £2.00 free print credit when you start at York St John University.
If you need more print credit at any time, you can top up your account online. To add print credit, log in to your PaperCut account using your University credentials: papercut.yorksj.ac.uk/user
Once logged in, click on the 'Add Credit' option, and then follow the on screen instructions to top up your account using a debit or credit card.
Unfortunately we cannot provide refunds for any unused student print credit. We therefore ask that you only top up what you need where possible, and use up any excess credit before you leave York St John.
Please note that the PaperCut portal is only accessible on campus. If you are using your own device you will need to ensure that you are connected to the eduroam WiFi network to be able to connect to the PaperCut portal.
Sending requests directly to Print Services
As well as standard document and dissertation printing, we can also print:
- Posters
- Flyers
- Postcards
- Booklets
- Large format posters up to A0 size
To place an order with us, please fill out our Microsoft Form, below.
If you would like to ask us a question before you place an order, please email us: printservices@yorksj.ac.uk.
Troubleshooting problems
If you encounter an error with a printer in the Fountains building, please visit the Information Services desk on the Ground Floor to report any issues.
For all other Konica Minolta devices located around campus, please contact Print Services, either by phone on 01904 876 025, or by email at printservices@yorksj.ac.uk.
Paper jams
If a Konica Minolta printer jams, please follow the on screen instructions which will guide you through the process of unjamming the printer.
If you need assistance, contact Print Services.
Toner cartridges
If a Konica Minolta printer has run out of toner, please report this to the Information Services desk in either Fountains library or Holgate reception.
All ink and toner cartridges (including those for the Konica Minolta printers) can be recycled. Please return empty ink and toner cartridges to Print Services through the Porters Lodge or the Information Services desk in Fountains library.
Non-Konica Minolta devices
Although consumables can be obtained from Print Services, please report any faults or issues with non-Konica Minolta desktop printers to the IT helpdesk instead.
Contact us
If you have any issues or questions about printing your work, contact the Print Services team and we will be happy to help.
Email: printservices@yorksj.ac.uk
Phone: 01904 876 025