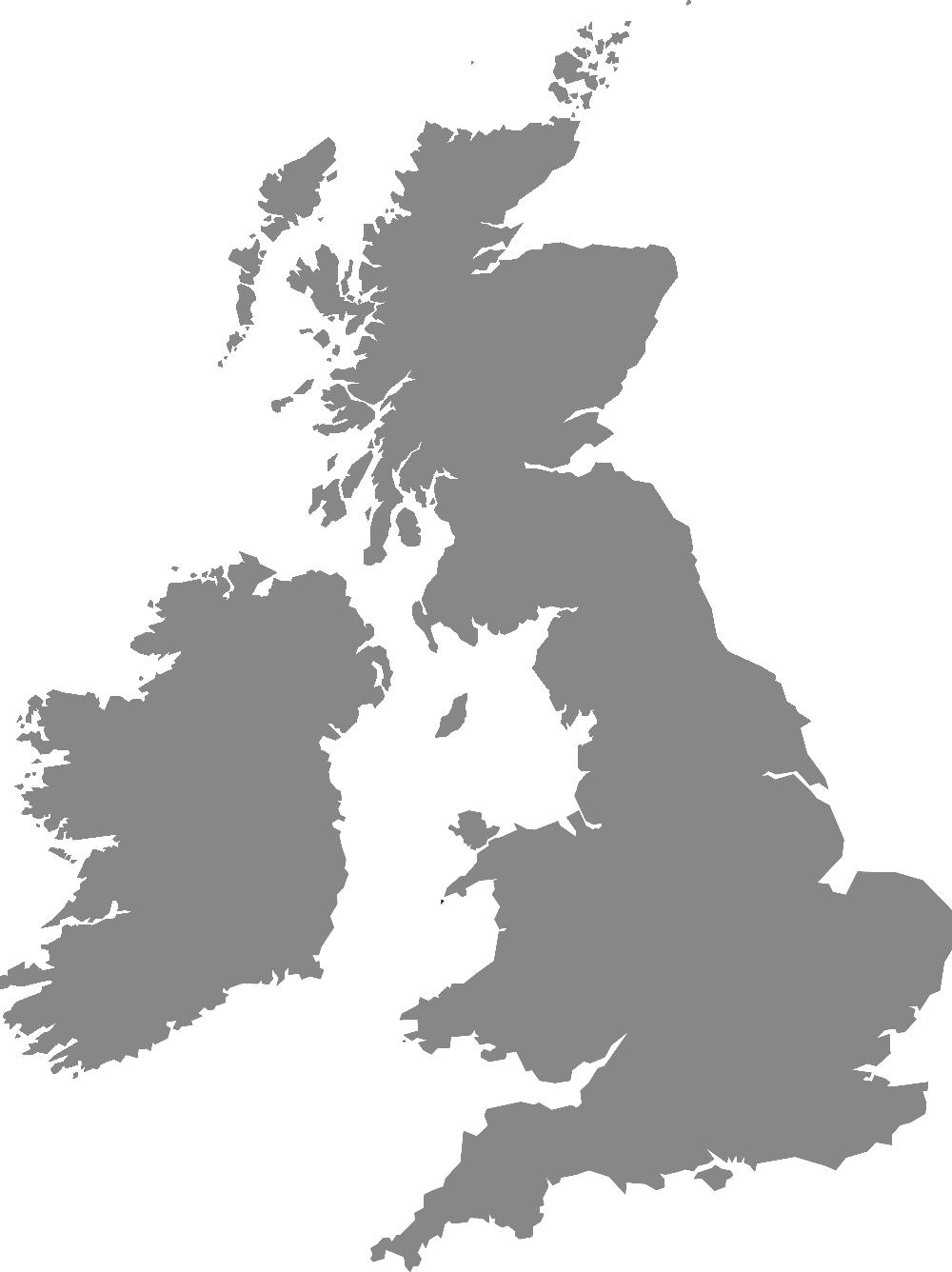Print Services
Photocopying and scanning
How to make photocopies and scans using devices across campus.
You can make photocopies or scans on any of the multi-function Konica Minolta devices across our campuses.
For guidance, jump to a section of this page:
Photocopying
You can photocopy a document by logging into any of the Konica Minolta printing devices across campus.
Step by step guide to photocopying
- After logging in, select the Copy icon.
- On the next screen you can change various settings and select how many copies you would like.
- When putting documents into the document feeder, please make sure that any paper clips or staples are removed first.
- A4 and A3 documents can be placed in the document feeder. Books and non-standard sized documents should be placed directly on the glass.
- To convert a single-sided document to double-sided, select 1 Sided > 2 Side.
- To copy a document that is already double-sided select 2 Sided > 2 Side.
- If you require your documents to be stapled, please go to the 'Finishing' option.
- When you have placed your documents in the feeder and have selected the settings you require, press the start button on the touch screen.
Copyright
Please be aware that you are restricted by copyright law when photocopying any single work.
A reasonable amount from one single work is one chapter or 10% of a work.
For more information or if you are unsure about the amount you are scanning, please visit our copyright pages.
Scanning
You can scan documents free of charge on any of our campus devices, or using the Office Lens app.
To use the scanning function on our Konica Minolta devices, log in to the device and select Scan from the main menu. Documents for scanning can either be placed in the document feeder or directly on the glass.
Alternatively, Office 365 offers a scanning app called Office Lens. This can be installed on your mobile device. The app integrates with OneDrive and allows you to save scans directly to your OneDrive for Business account. The Digital Training team can provide further help and advice on using Office Lens.
If you require assistance with any of our scanning options, please ask at the Information Services desk in the Fountains building.
Scan to OneDrive
If you select this option on a Konica Minolta device, you can save scans directly to your York St John OneDrive space.
The first time you use this service, you will receive an email to ask you to give permission for the PaperCut MF service to save documents to your OneDrive folder. Click the Login to OneDrive for Business button and click Accept. You must activate this service within 24 hours of your first scan for your document to be delivered.
An Apps folder will be created within your personal OneDrive space. Inside this will be a Scans for PaperCut MF folder where your scans will be saved.
Scan to a USB memory stick
If you have a USB memory stick formatted to a standard Windows file system, you also have the option of scanning documents directly onto the stick.
To use this function, log in to any Konica Minolta device, insert your stick into the USB port on the right hand side of the machine and press the Access button on the panel. After a short delay the USB stick will be recognised and a screen will open with the option to 'Save a document to external memory'.
Documents for scanning can either be placed in the document feeder or directly on the glass. When you are ready to scan, press the large circular button which should now be illuminated blue.
Please note: the Konica Minolta printers will only recognise USB memory sticks formatted to the standard Windows file system (FAT32).
Accessibility help with scanning
If you are a visually impaired or disabled student, you may be able to get help with scanning.
You will need to fit a list of criteria to qualify for items to be scanned for you. There is further information on this and other Library services available to you in our Accessibility Support Guide.
If you have questions, you can also ask at the Information Services desk on the ground floor of the Fountains Learning Centre on our York campus.