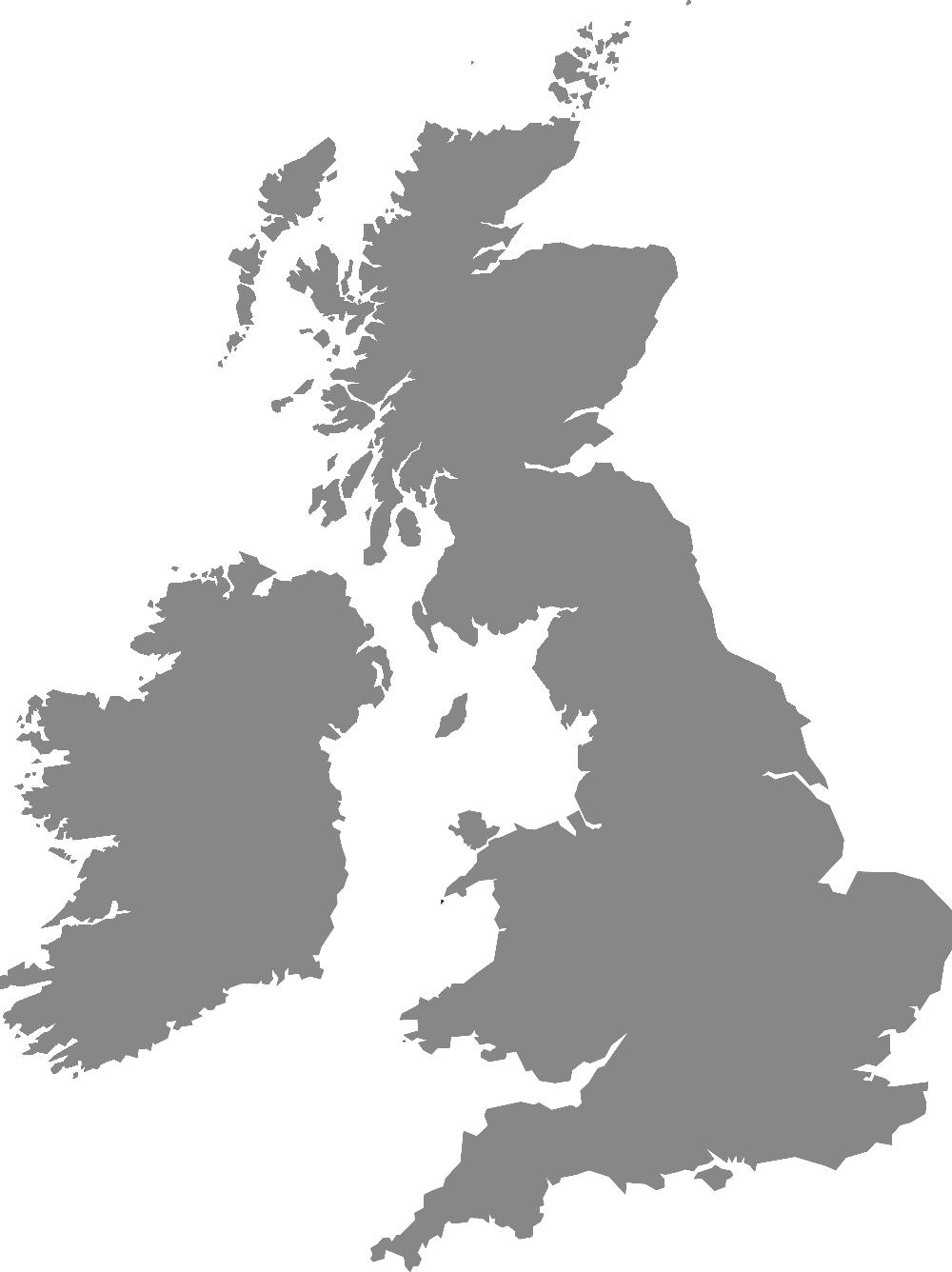Learning and teaching
Creating and editing reading lists
How academic staff can use Your Reading Lists and the support offered by Academic Liaison Librarians.
Staff can now use Your Reading Lists themselves to create and edit reading lists for their modules. If you wish to do this please contact your Academic Liaison Librarian.
Why use the reading list system
Having one, central place for reading resources means that the library can
monitor usage, ensure links are current and working, and order new editions as required.
Why is linking from the reading list system preferable to using the PDF in Moodle?
The library staff who sort out accessible formats for students have access to reading lists, but not to individual Moodle modules. Therefore, when a student tells us they need all essential reading for a specific module made available in a particular format, the library can see from the outset what needs to be done.
All subscription resources are monitored for usage. If a PDF of a chapter or article is uploaded to Moodle, that is only one use, even if a full cohort is accessing it. That subscription may be cancelled for low usage, even though its content is needed. Usage is also important in ensuring that authors are fairly rewarded for their work.
Uploading a PDF may break copyright law, or the licence agreement with the supplier, or both. Most resource suppliers have terms and conditions stating that downloads are for personal use only and do not permit re-use.
Why should I link to resources from the reading list, rather than directly from Moodle?
Links to ebooks and journals change, due to suppliers changing their website details, or the library needing to change suppliers. The library is able to do bulk changes in the reading list system when this happens, but links added directly to Moodle are beyond the library’s scope.
The reading list system informs decisions on weeding out unused items or old editions, and the buying of new editions. If items are not in the reading list system, they may be deleted from stock, or new editions may not be sourced, even though they are needed.
The reading list system integrates authentication protocols, for resources which require a login. Moodle doesn’t support single sign on for anything that is linked from its platform, so it’s easy to miss the need to add this additional script, to allow off-campus students access, without having to hunt for login links.
What we need from you
- Please send reading lists to the appropriate Academic Liaison Librarian as early as possible before the resources are required.
- If possible, indicate the number of students on the module
This applies whether the reading lists are part of new module validation documents or part of updated module handbooks although we appreciate you may have less information about numbers if the module has not been validated.
What we will do
- Assist in recommending new resources, if required
- Check the bibliographic accuracy of the list
- Check the list against existing library holdings eg: if in library, number of copies etc.
- Place orders for print books and e-books as required
- Provide scanned documents through the Scanning Service where appropriate
- Return the list to you with any amendments
- Create a reading list in Your Reading Lists for each module
Using Your Reading Lists
If you have any questions about Your Reading Lists, or you would like to arrange some individual or group training, then please contact your Academic Liaison Librarian.
Please contact your Academic Liaison Librarian with the module code of the list you wish to create/edit. You will be sent an invitation to become a ‘List publisher’.
Click on the link to accept the invitation and use your university username and password to log in to the reading list system.
The first time you login in you will be prompted to set up a user profile.
To add resources to your list, you will need to install the bookmarking extension in your browser:
- Sign in to Your Reading Lists
- Go to ‘My Bookmarks’
- Click ‘Install Bookmarking Extension’ on the right hand of the screen
- Follow the instructions for your browser of choice – Chrome, Firefox, Edge and Safari are currently supported
Once you have installed the bookmarking extension to your browser you can start collecting resources to add to your list(s).
When you find a resource in the Library Catalogue, in a Journal or on a website that you would like to add to one of your reading lists, simply click on the 'Talis' button on your extensions bar. In most browsers, this is in the top right corner, next to the address bar.
The reading list system will open automatically. Check that the bookmark fields (Title, author, edition etc.) for the resource are correct. You can also add or remove additional information about a resource as required by selecting options from the drop down menu, 'Add field'.
You have two options to finish creating your bookmark: ‘Create’ or ‘Create and Add to List’
- Create: use this option if you wish to carry on creating bookmarks. The resource will be available in your Bookmarks area when you wish to add it to a list.
- Create and Add to List: use this option if you want to add the resource to a reading list straight away. You will be prompted for some information. This information can be edited later if necessary.
You can bookmark items from most online sources but some work better than others. Sometimes, it may be necessary to manually add a bookmark. To do this go to ‘My Bookmarks’ > ‘Add’ > ‘Add manually’.
Lists can be edited at any time. New bookmarks, section and notes can be added or removed and item metadata can be edited. When you edit a list it will remain in draft until you decide to publish it. To edit a list:
- Sign in to Your Reading Lists
- Click on ‘My Lists’
- Select the list that you would like to edit
If the list that you wish to edit does not appear then please contact your Academic Liaison Librarian.
If the list is empty then click on ‘resource’, ‘paragraph’ or ‘section’ depending on what you wish to add to the list (NB/ you can only add resources that you have bookmarked).
If the list is already populated then you can add resources, paragraphs or sections by hovering over the relevant place in the list.
When you add a resource select ‘Importance not set’ to indicate whether the resource is a ‘Set Text’, ‘Essential Reading’ or ‘Further Reading’
If you add a section, then you will need to enter a title. This can be anything that you like but popular examples include:
- Time periods e.g. week 1, week 2 etc.
- Topics
- Resource type
Section titles will form the ‘Table of contents’ which appears at the top of a reading list.
Your list will automatically save as a draft.
Once you’ve finished your list you will need to publish it. To do this you will need to select ‘Publish’. This will make your list publicly available. It will also alert the Academic Liaison Librarians so that they are able to check the list for items that need to be ordered.
The Moodle Minimum Standards Template (MST) contains a link to the reading list so it is possible that you will only need to follow these instructions if you want to add individual sections of your reading list into your Moodle module.
In editing mode:
- Use the ‘Add an activity or resource’ tool and select ‘Your Reading List’
- Give the list, or section, you wish to add a title
- Select how you wish the list/section to display. There are 3 ways in which you can set your reading list/sections of your reading list to display in Moodle:
- A link which opens the reading list on a separate Moodle page (MST default)
- A link which, when clicked, expands to show the reading list inline on the course page
- Inline on the course page, automatically expanded
(Go to Your Reading Lists example page to see examples of each)
- Select ‘Link to resource list or section’. At this point you may be prompted to login with your University username and password
- Check that the correct list is showing in the preview. If the wrong list is displayed then click ‘Relink’. If you only wish to display a section of the list then use the drop-down menu to change ‘The list’ to the section of your choice
- Click on ‘Save’
- Use the breadcrumb trail at the top of the page to navigate back to the module page
I’ve added an online resource to a reading list but there’s no ‘View Online’ button. How can I fix this?
Go back into Edit Metadata and tick the ‘Online Resource’ box. A box will appear asking you to confirm the link that ‘View Online’ will navigate to.
I have seen a resource on a reading list that I want to add to one of my own reading lists. How can I do this?
Once you are logged into Your Reading Lists, find the resource you want to add, click the 3 stacked dots next to the resource (the actions menu) and click ‘Add to My Bookmarks’. You can then add it to your reading lists as normal.
Can I copy resources from one list to another?
Copying resources from one list to another is currently not part of the workflow of Your Reading Lists. You will need to add these resources to the My Bookmarks section of Your Reading Lists and then add them to lists in the normal way. If you want to copy the entire (or majority) contents of a list into a new list, speak to your Academic Liaison Librarian who can do this.
What if the resource is no longer available online?
Please send the details to your Academic Librarian. In many cases links can be obtained via web archiving services such as the Internet Archive.
Can I link to Government policy documents?
Yes, anything that is available online, via a web link, can be added to the reading list.
Can I link to Elevate from the reading lists?
Yes, you can link to Elevate readings from the reading list. Add the resource as a chapter or an article, and then replace the web link in the item record with the link to the Elevate reading.