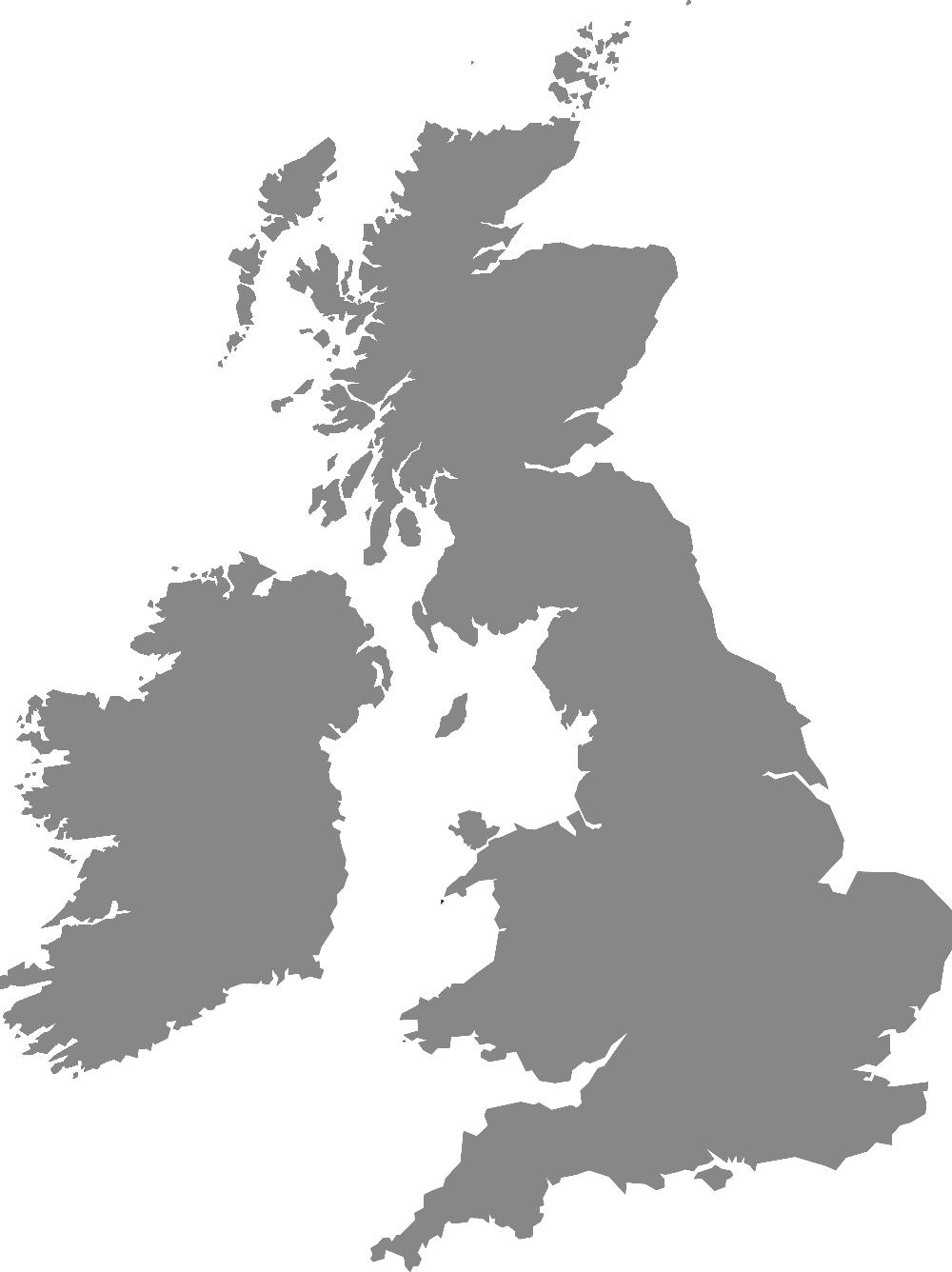IT support
Creating an app password
You need to set up an app password if you are using a non-Microsoft email application to access Office 365 services.
An app password is a code that gives an app or device permission to access your Office 365 account.
You only need to set up an app password if you are using a non-Microsoft email application, or an outdated version of Office. IT only supports the Outlook app on your mobile device. IT does not support other email applications, such as Mail on an iPhone or Android device.
If you are using the native Mail app on your Android device, you will have to enter an app password for your phone. If you use the Outlook App on your phone, you will not have to generate an app password for your Android device.
You will know that you need to generate an app password if you can log into Office 365, or your York St John login details (username and password), but some other applications or devices do not allow you to log in with your York St John password. This happens when an older application does not support multi-factor authentication. If that happens, then you must create an app password. Once you've created the password, you would use that app password to log into that older application. You should only have to do that once per device.
How to create an app password
Sign into Office 365
Sign into Office 365: portal.office.com
Select your initials or photo in the upper-right hand corner and choose My Account.
Choose Security and privacy
Choose Security and privacy from the menu on the left, then click on Additional security verification. Note that you'll only see this option if your account has been set up for multi-factor authentication.
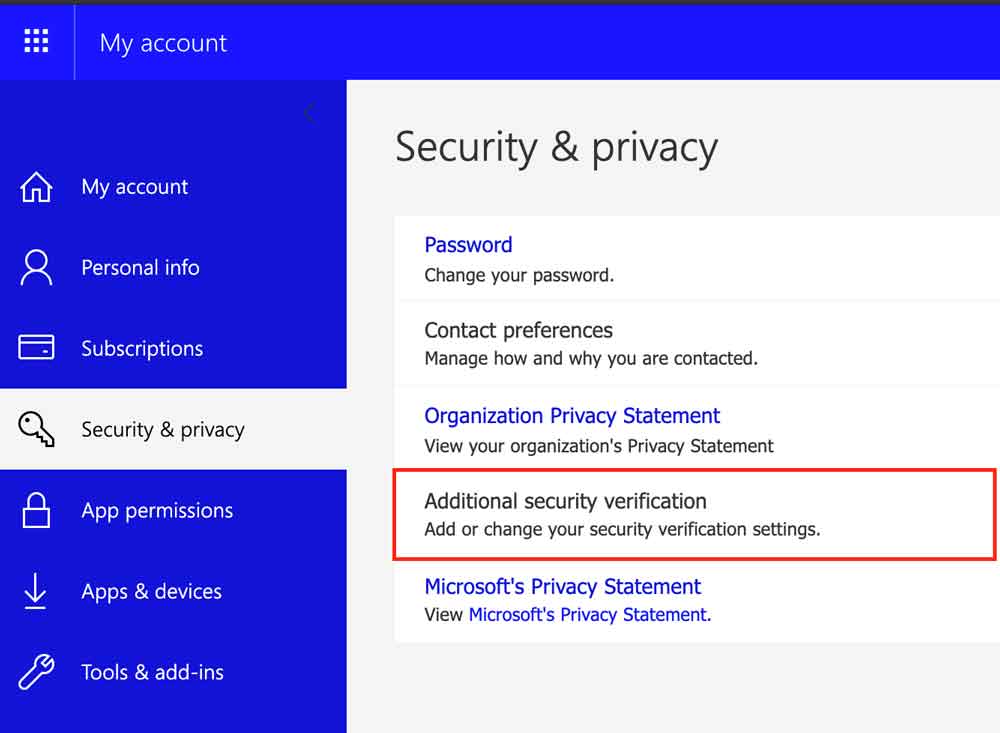
Choose Create and manage app passwords
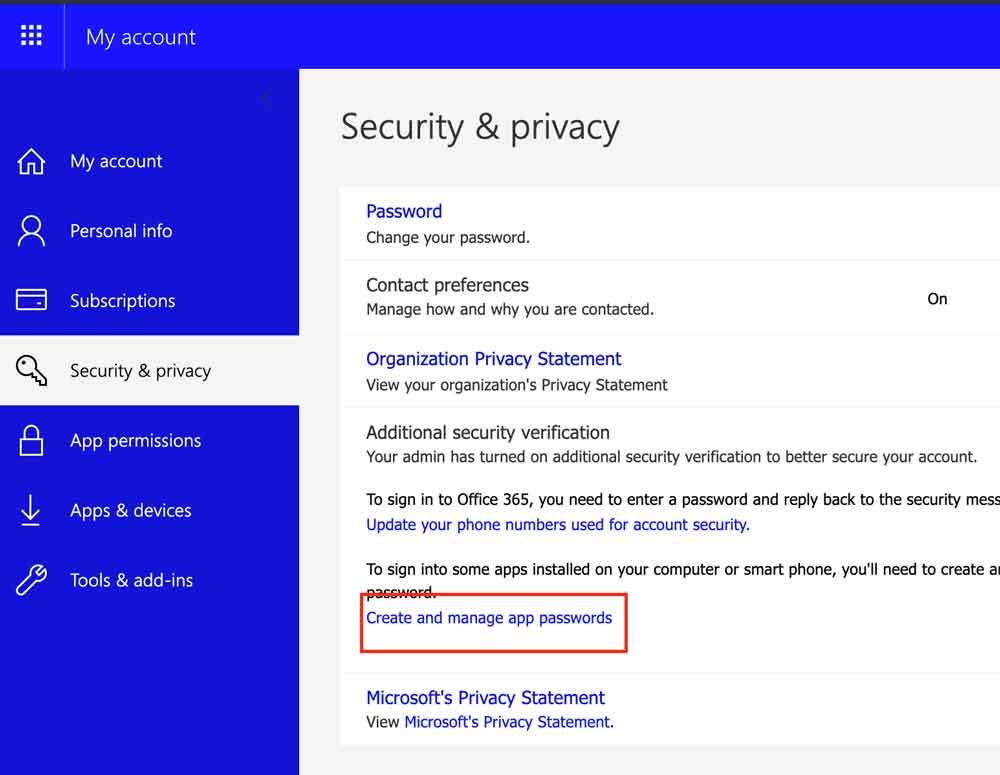
Select Add Method
Then select App Password.
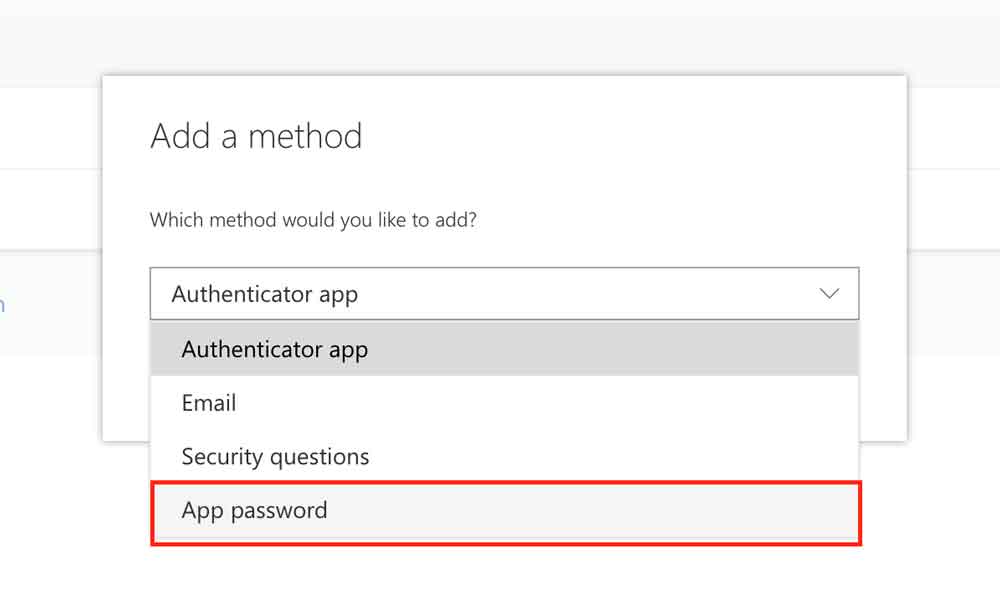
Give App Password an appropriate name
Give App Password an appropriate name and then select Next.
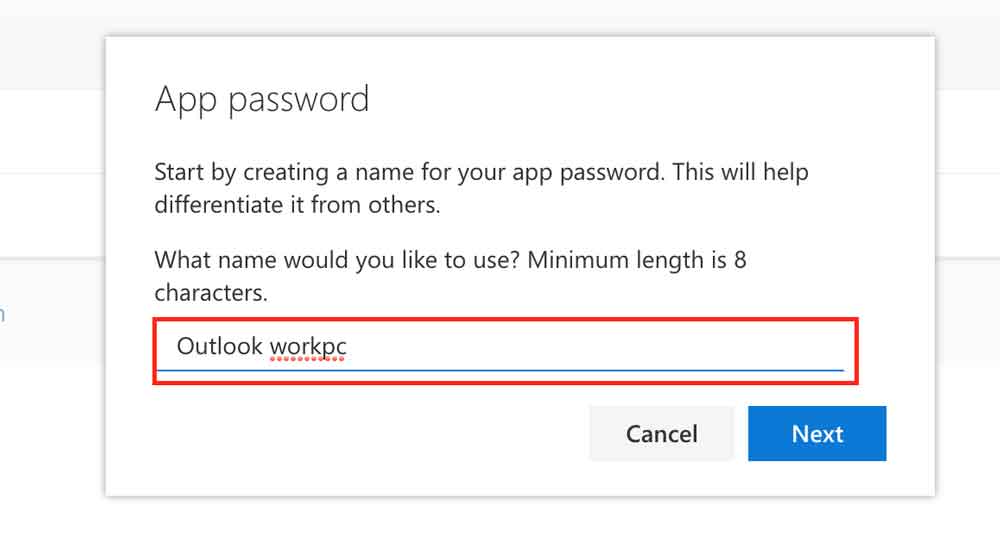
Choose copy password to clipboard and press done.
Please note: If you have generated an app password for a different device than the one on which you generated the app password, you should save the password into a Notepad, Word, or similar document, or just jot it down. Then you can manually enter the app password to the device for which the password was intended. Under no circumstances should you email yourself the password!
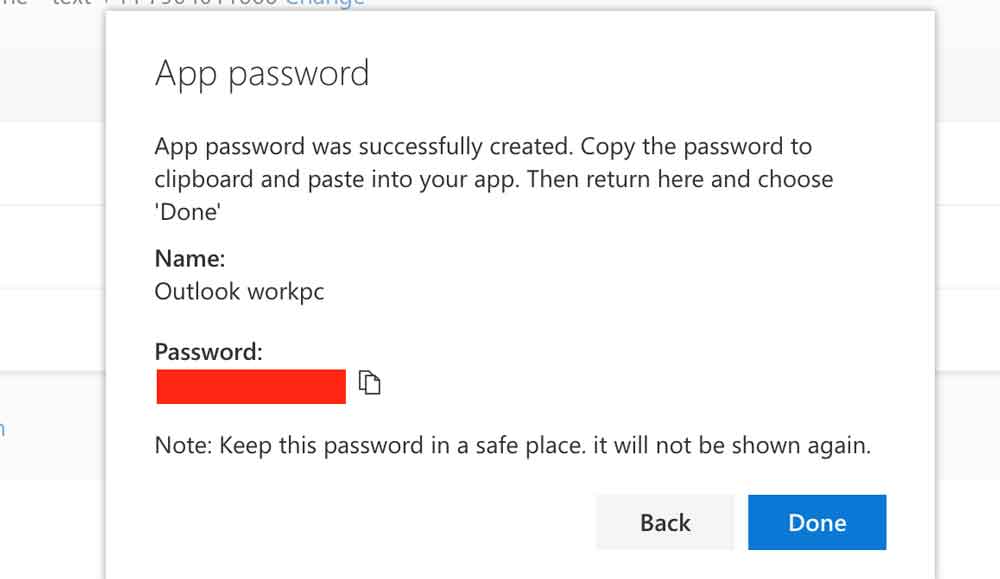
Go to the device (or app) that you want to connect to your Office 365 account. When prompted to enter a password, paste the app password in the box.