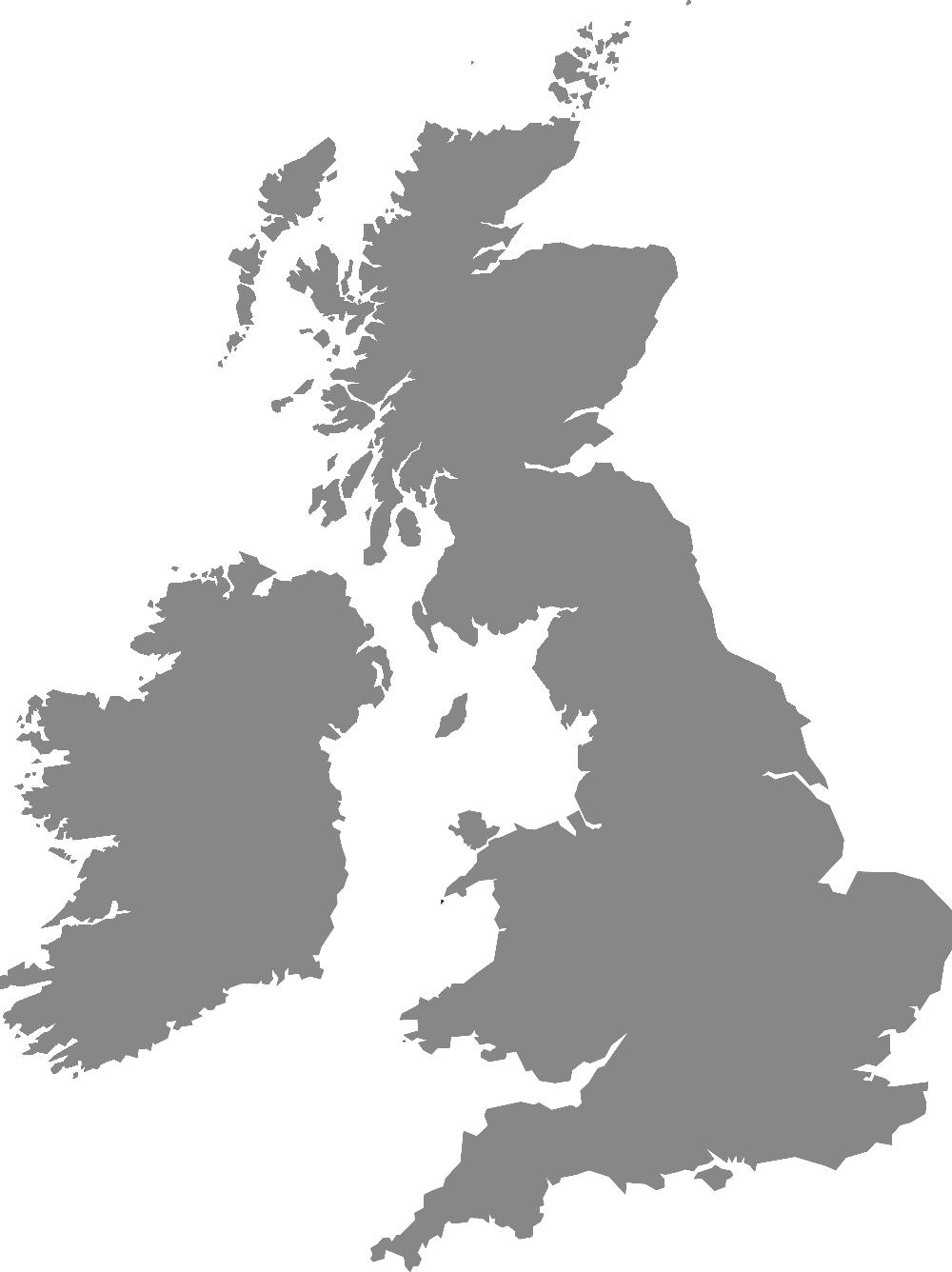Digital training and support
Getting started with IT
A quick start guide to key IT systems at York St John University.
/prod01/yorksjacuk/media/content-assets/safe-images/1600-x-1000/STUDY-GROUP-73.jpg)
As part of York St John University, you have access to a range of systems which you'll use to communicate, study and work.
For training and extra help with getting to know these systems, please contact the Digital Training team on digitaltraining@yorksj.ac.uk. You can also book a Digital training tutorial.
For help with hardware or software problems, contact our IT support team.
Please note, some of the links on this page will not be available until your IT account is set up.
MyYSJ app for students
You can use the MyYSJ app to get email and timetable on your phone, and you will need it to Register Your Attendance. There is also useful information about student services on the app.
You must log into Moodle and eVision on a browser for the first time before you can use all the features of the MyYSJ App.
Search in your app store for MyYSJ or go to yorksj.ac.uk/app to access it in a browser.
Get started using our video guide: MyYSJ student app (YouTube).
Your accounts and systems
IT account and email
How to access your new IT account
You will have a valid York St John IT account after you have completed registration. You can register before you arrive: Welcome Guide.
Your email address will be in the form firstname.lastname@yorksj.ac.uk.
The first time you log in when off campus you may have to set up multi-factor authentication to secure your account using your mobile phone. For more information visit our Multi-factor authentication page.
Watch our video guide: York St John IT logins (YouTube, 1'30").
Your email account
Online access to email lets you read York St John email and use other Microsoft 365 services. Your login for this is your email address.
Your email address and York St John password will also let you access other Microsoft 365 services. Use the menu in the top left to access these.
You can also use your email address to log in to services using a Microsoft login. This includes Moodle, Microsoft 365 and Eduroam WiFi.
Other logins not displaying a Microsoft login will require just your username in the form firstname.lastname and the same York St John password.
Other accounts
There are a few exceptions that manage passwords separately such as accommodation and library accounts. For full details see the York St John Password Hub.
Academic systems
Timetable
Your regular timetable is through the MyYSJ app. Your Welcome Week timetables are available on the Timetable webpages. Explore your student timetable homepage to learn more about your timetable.
Moodle virtual learning environment (VLE)
Moodle is the main York St John University academic system. It holds details of all modules and is where assignments are submitted.
It can be reached through the website or directly at moodle.yorksj.ac.uk and you can log in using the York St John login button on the black bar and then your York St John email address and password.
Files in Moodle can be downloaded in the original format by clicking on the name or as MP3 audio, HTML, ePub or electronic braille by clicking on the Ally icon.
Watch our video introduction: Moodle (YouTube).
Find out more on our Moodle help page.
Submitting assignments
Just about all work at York St John University is submitted through Moodle. There are different types of submission including essays, Mahara ePortfolios and video.
Find out more on the Submitting work to Moodle help page.
Microsoft 365
Microsoft 365 is a brand name Microsoft uses for a group of software and service subscriptions. This is available to all students and substantive staff at York St John University. OneDrive for Business is included as a file-hosting service as well as online versions of Office products such as Word.
We recommend that you store all of your work in Microsoft 365 OneDrive and then it will be accessible anywhere and is also automatically backed up.
Sign in to Microsoft 365 using your email. Select the blue flag on a campus computer or go to office.com. Files can also be opened directly from OneDrive from Office applications such as Word.
Watch our video introduction: Office 365 (YouTube, 2'01").
For more help, visit our Office 365 help page.
Attending online sessions
Most York St John online meetings are held in Microsoft 365 Teams.
Teams can be accessed through a browser but the best experience with this is to download the Microsoft Teams app and log into it.
Watch our video introduction: Joining a meeting in Teams (YouTube).
For more help, visit our Teams help page.
Other key IT systems
The services menu in Moodle links to most of the commonly used IT systems but they can also be accessed directly.
Microsoft 365
Along with your email you have access to all the Office apps in Microsoft 365 such as Word to use online or download them to use on your own device. You also have a OneDrive for Business cloud filespace for your work.
Mahara ePortfolio
Mahara ePortfolio is an electronic portfolio system for gathering together and presenting information.
Media library
Media library can store video and audio privately or for sharing and submitting.
WordPress
WordPress is the York St John blogging platform. You can apply for a blog to be created there.
Library and Learning Services
The Library and Learning Services pages and the library catalogue include a database of Specialist Subject Resources. Your login is your borrower number which is the number on your student card plus your unique PIN.
e:Vision
e:Vision gives you access to your student record.
Survey Tool (Qualtrics)
Qualtrics is a fully featured research site for questionnaires and surveys.
Online safety
There are many potential problems when working online but there are some key basic precautions. We have lots more help and guidance on our Online security page.
Phishing
Phishing attacks, where someone tries to steal password information, are common. You will never be asked for your password by York St John staff.
The danger is that clicking the link in an email will then lead you to a password prompt which will look genuine but is actually supplying your password to the criminals. If you suspect that something is wrong then immediately change your password and inform the genuine organisation. This could be IT support at York St John or your bank if appropriate.
Locking computers
Take care to lock open access computers while you are away, even if only for a short time. To do this use the Windows key + L. For an Apple Mac computer use Control-Command + Q.
Acceptable use
Your use of York St John's IT systems is also governed by the York St John Acceptable Use Policy.
/prod01/yorksjacuk/media/content-assets/safe-images/500-x-500/Person-using-phone.jpg)
/prod01/yorksjacuk/media/content-assets/safe-images/500-x-500/FOUNTAINS---JULY-2019---PRINT-7.jpg)
/prod01/yorksjacuk/media/content-assets/safe-images/500-x-500/MEDIA-7.jpg)