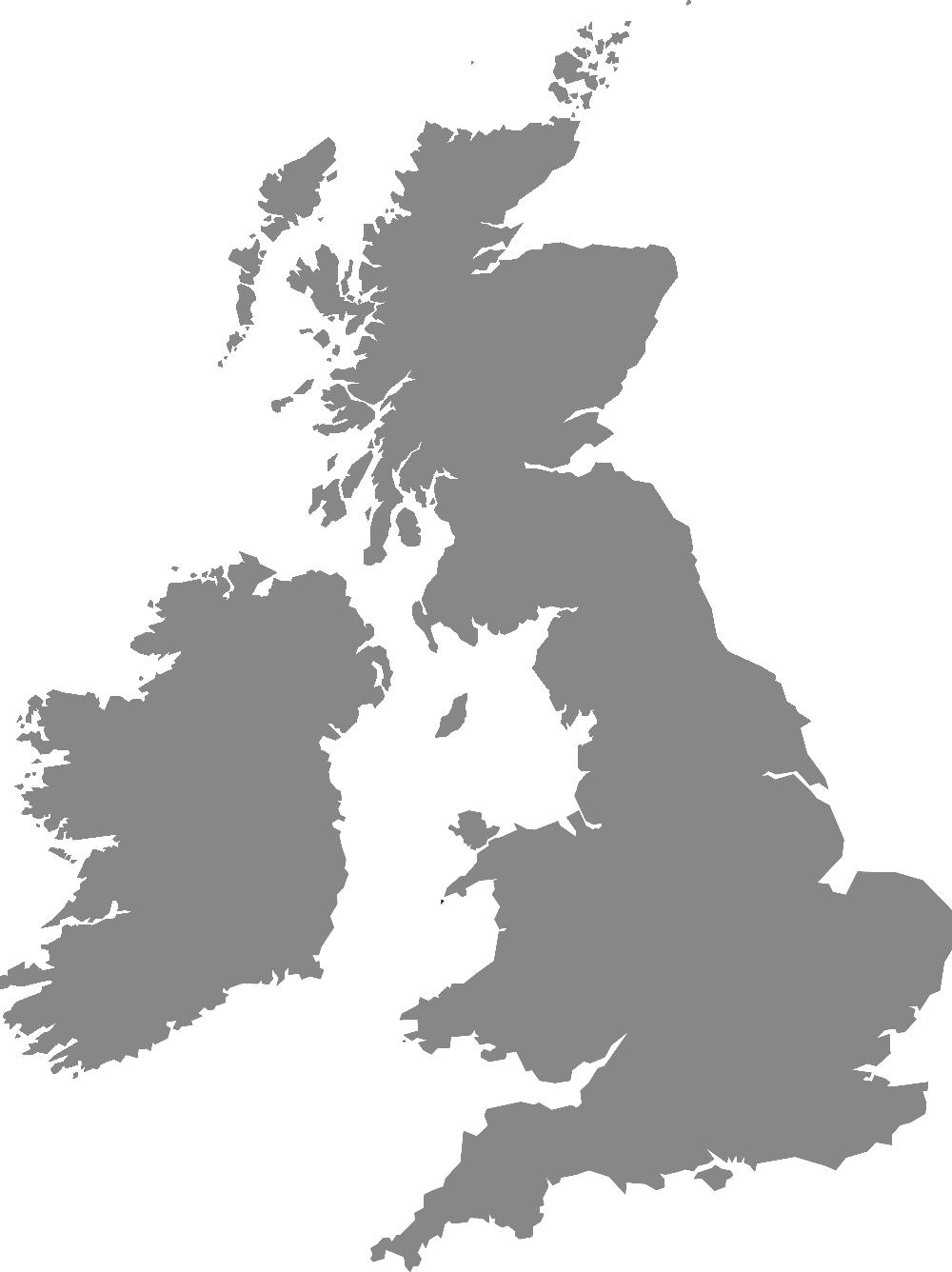Staff
How to use the telephone service
Guidance on making internal and external calls.
Downloadable guides
There is a day one guide for the first time you use your phone: Phone day 1 guide (PDF, 0.4MB)
The phone system quick guide covers the key features of using the phone: Phone system quick guide (PDF, 0.4MB)
The online user phone portal is only available from wired campus computers or via the VDI remote desktop. This gives access to voicemails, faxes and settings to pair external phones, such as your mobile, to your extension.
Internal calls
To call another extension: Key in the extension number
To call the switchboard: Dial 0
External calls
To call a number outside the University: Dial 9 followed by the number.
The full STD code must be used including local calls.
Most extensions do not have international access, dial 0 for assistance.
Calls to Directory Enquiries and BT operator are restricted.
Reception can provide business and residential numbers for Great Britain. Dial 0 for assistance.
Direct dial inward
Dial 87 followed by the extension number. If outside York, prefix 01904
Frequently asked questions
The user guides above cover a variety of topics. Below is some additional guidance.
Phone queries regarding extensions, pick-up or hunt groups, pin resets, network issues or missing phones should be logged via our web portal or email:
Email: support@yorksj.ac.uk
The screen saver on your phone will probably be set to 5 minutes.
To change this:
- On the phone, press the COG key to the left of the number pad.
- Use the round silver navigation key to move right to Display.
- Press the centre select button on the silver navigation key.
- Use the silver navigation key to move down to the Screen Saver Timer box.
- Use the backspace softkey (under the screen) and the number keys to set a new time. For example, 90 minutes.
- Press the Save softkey (under the screen).
- Press the red phone down key to close the settings.
Pickup Group
This allows a user to easily pickup a colleague's ringing phone from their own desk. This is usually a feature for colleagues in a shared office. Users can only be in one pickup group.
Hunt Groups
Also known as ring groups.
This allows one number to be advertised and a number of extensions to ring in response. This is known as a pilot number.
There are three types of hunt groups.
- All extensions ring simultaneously
- Extensions ring in a pre-determined order
- Extensions ring according to the time since last answering a call
Departmental champions have provided hunt group lists and pilot numbers. Please contact them for amendments during the first few weeks of operation.
If a phone displays PIN [ ] then it is not registered on the network.
Type three stars *** and press the enter softkey under the screen.
You must be in the same pick up group (and can only be in one pick up group).
To pick up the call, lift your receiver when your colleague's phone rings, select softkey pick up call to display who is calling.
If you wish to then pick up the phone to the caller, select softkey pick up call.
This means you have missed a call.
To see a log of missed, outgoing and received calls, press the key with two arrows to the left of the 4 key.
Soft keys are the buttons directly under your screen which display text depending upon the current information displayed on the screen.
You have a fixed phone which means the phone is always logged in. This is usually for individuals who are a job share or where one phone is needed for a team (for example, technical staff in some areas).
Login to the online phone portal using your windows credentials.
Here you can search for contacts, see your call history and voicemails.
This rings both the logged in phone and the external or mobile phone.
Contact reception or login to the User Portal. Click on the main settings tab (not mailbox settings) and enter your mobile number in the External Hot Desk Number.
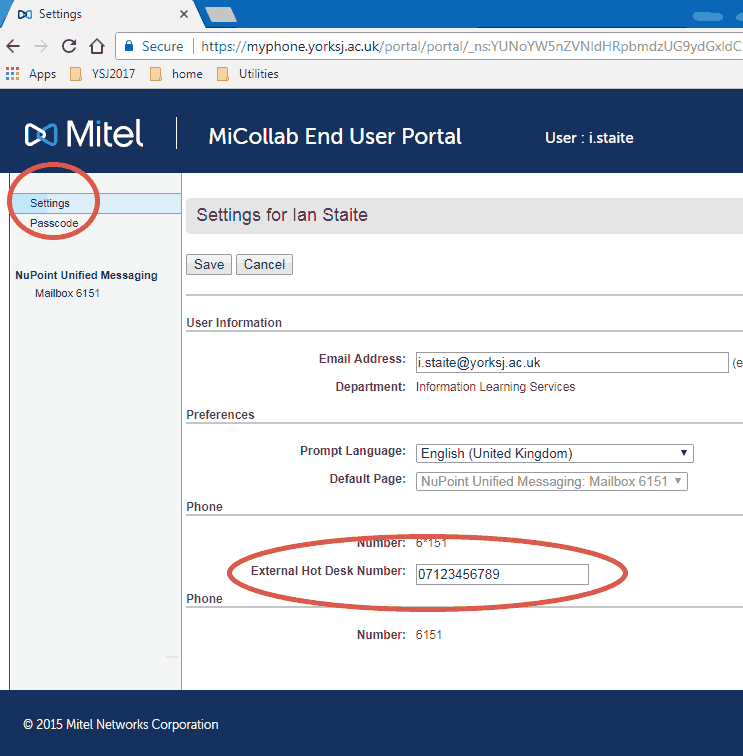
You have different options for forwarding your number:
- Always
- Busy internal
- Busy external
- No answer internal
- No answer external
Go to the Settings cog button, scroll left to call forwarding, enter the extension number or mobile (ensuring a 9 is entered) for the number you wish to forward the call to. You must then ensure the checkbox to the right is ticked and you save the settings.